
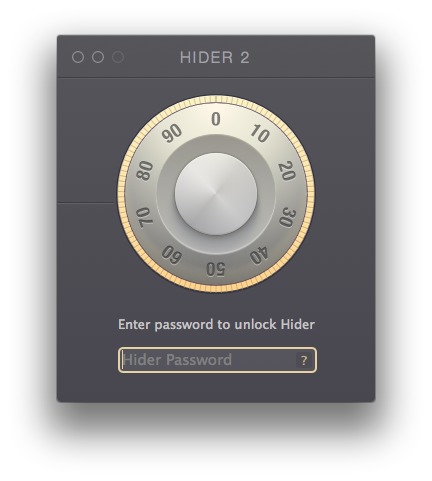
- #Macpaw hider 2 rename install
- #Macpaw hider 2 rename full
- #Macpaw hider 2 rename password
- #Macpaw hider 2 rename free
- #Macpaw hider 2 rename mac
The double layer of protection, both from encryption and invisibility, makes Hider 2 a highly recommended application if you want to keep your important files private and safe. Hider’s easy drag-and-drop system allows you to pick and choose which files and documents you want to encrypt, but its distinctiveness comes from the fact you can also make any encrypted file invisible in Finder.
#Macpaw hider 2 rename password
The vault is password protected of course, and you’re asked to set this password when you first start the app after installing it.

Surprisingly easy to use, Hider 2 encrypts the files and documents you wish to keep private and stores them in a secure vault. £16.99 for one license, £26.99 for two licenses, £37.99 for three licenses.įar and away the best looking application on this list of three, Hider 2 has been reviewed and recommended by writers from websites such as TUAW, MacWorld and LifeHacker it’s also recommended by us here at ChrisWrites.
#Macpaw hider 2 rename install
To reverse the command, repeat the process but include a lower-case v: setfile -a v Install a third-party application MacPaw’s Hider 2įree to try.
#Macpaw hider 2 rename full
Drag any file or document you want to hide into the Terminal window, or type in the file path manually Īny files you hide won’t be moved from their original locations, but they will be hidden until you access them via the Go To Folder dialog (Command-Shift-G) in Finder and typing in their full paths.However, if you know your stuff when it comes to Terminal, there are two methods for hiding your private files and folders.
#Macpaw hider 2 rename mac
Using Terminal is something many Mac users shy away from the program is a complex piece of kit, and not everyone will find a use for it. It’s not the most secure option, but it’s simple and should keep out most intruders.
#Macpaw hider 2 rename free
However, you’re free to add any files or folders you wish to the Library, and they’re hidden until someone decides to look there. Unless you know exactly what you’re doing, I’d recommend staying out of these folders, because any alterations to files within them could stop certain applications from running properly. When you do, a new row will appear in the menu titled Library, click that and you’ll be presented with a window full of folders that contain important system and application data.
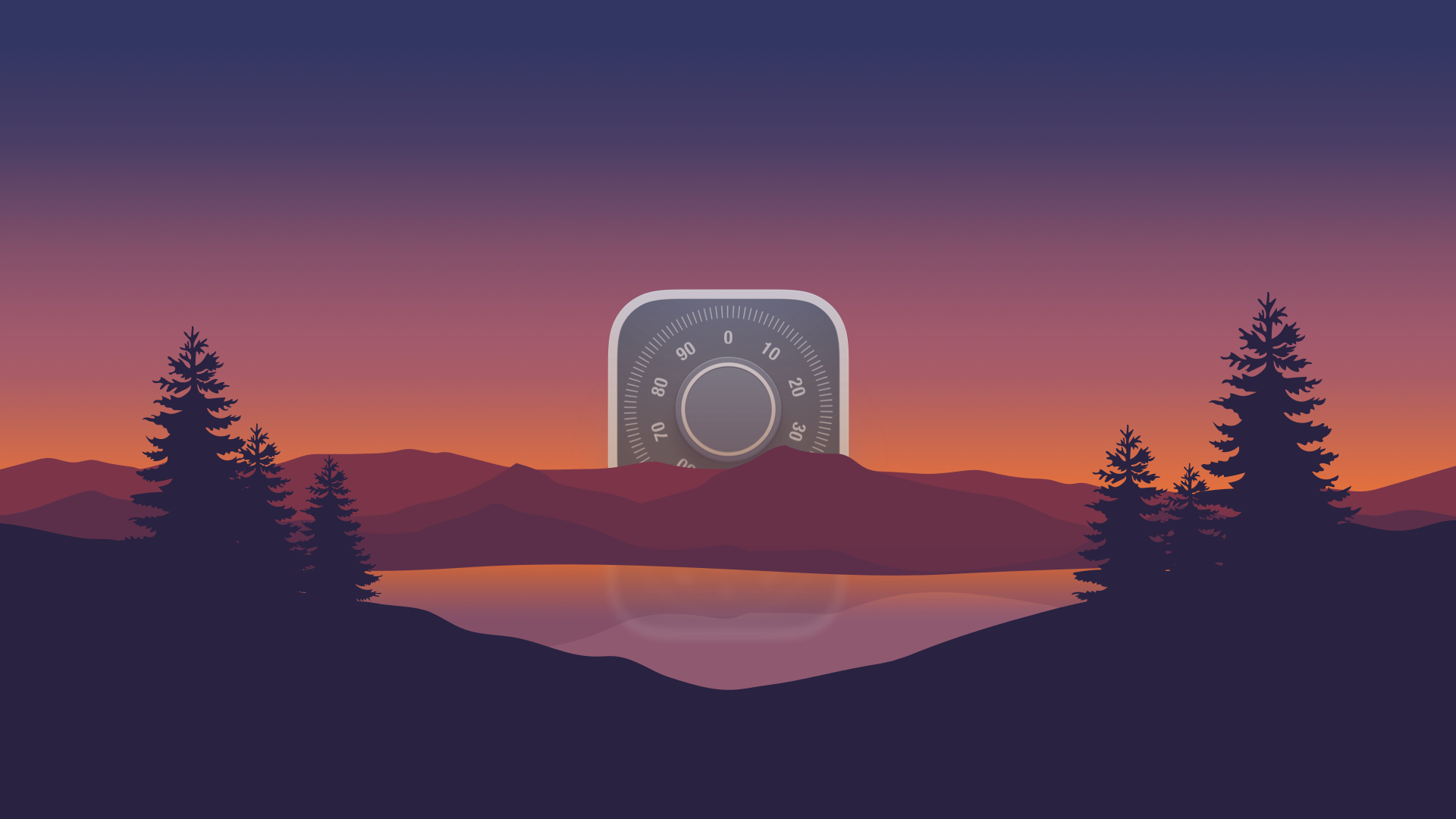
To access the Library, click on the Finder’s Go menu and hold down the Option key. If you’re running OS X Mountain Lion or above, /Library is a great place to hide your private files, because it’s automatically hidden until you choose to make it visible. Due to the encryption technique used when activating FileVault, if you lose access to your account, your data will not be recoverable. If you’re someone who often forgets or misplaces passwords, encrypting your startup disk using Apple’s service may not be the wisest choice. Remember, each user you enable will have access to your Mac from startup.īe careful with FileVault though. To do this, click Enable User when the option becomes available, and then enter the password for that account. If you have more than one user on your Mac, you’ll be asked to choose which users are allowed to unlock the startup disk.
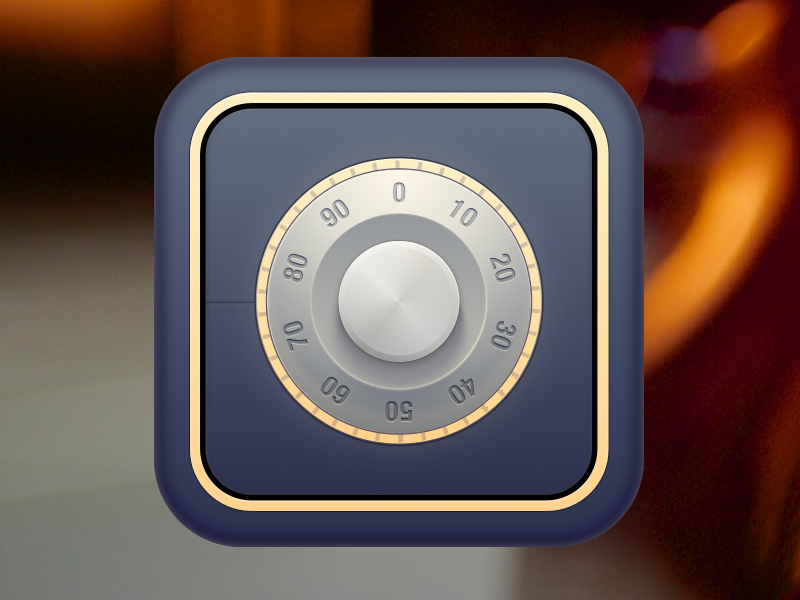
Finally, click the lock, enter your administrator name and password and click the Turn on FileVault button. From there, click Security and Privacy, then select the FireVault tab. To turn on FireVault, go to System Preferences from the Apple menu. When activated, FireVault fully encrypts your startup disk, preventing unauthorised access to your documents and data. FileVault is arguably the easiest and most trusted way to keep files safe on your Mac.


 0 kommentar(er)
0 kommentar(er)
